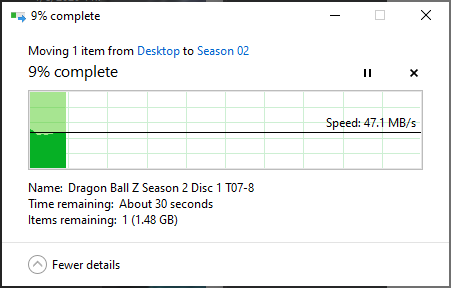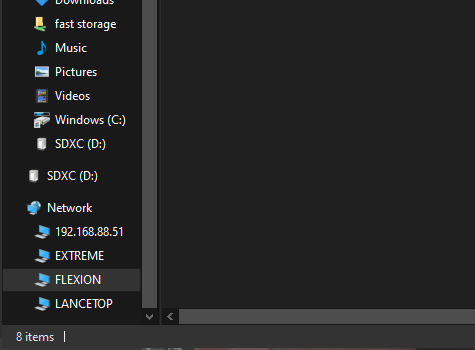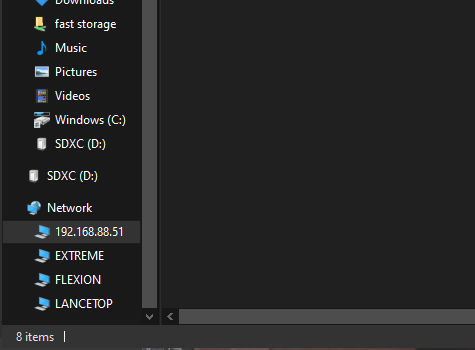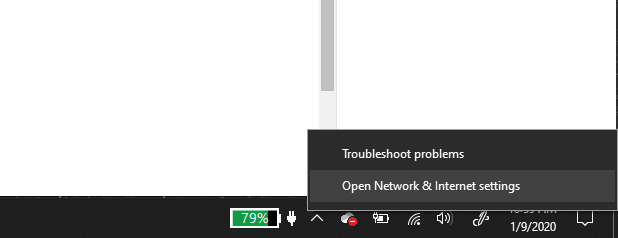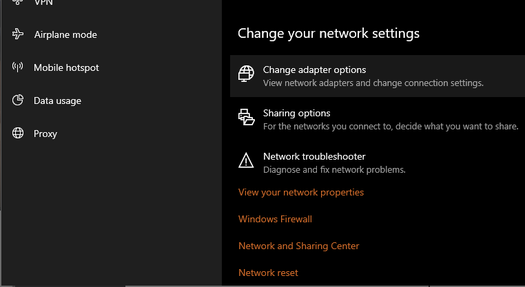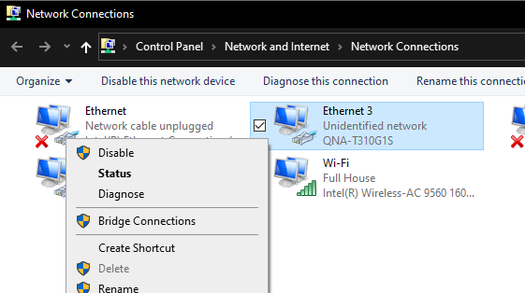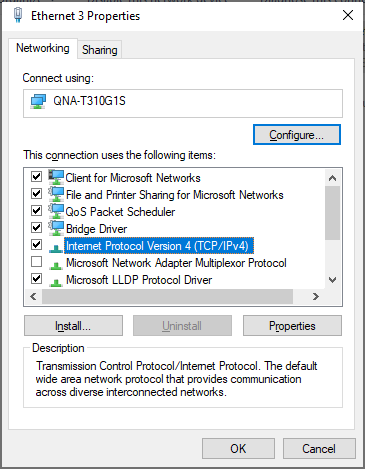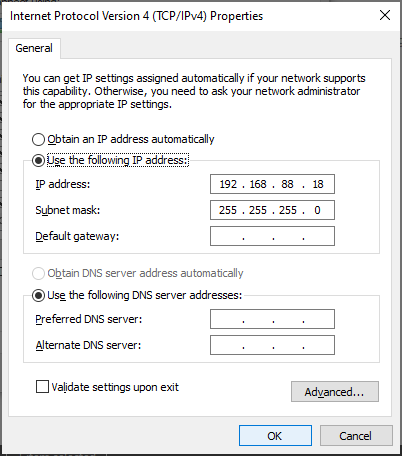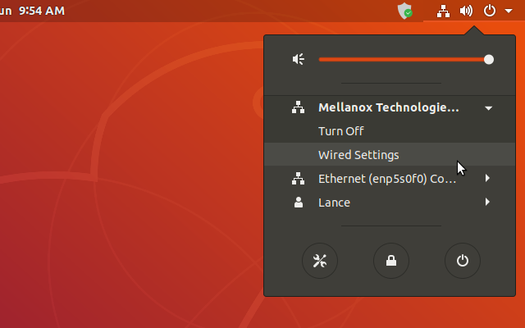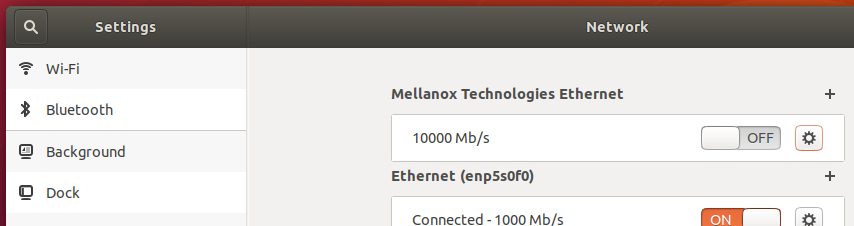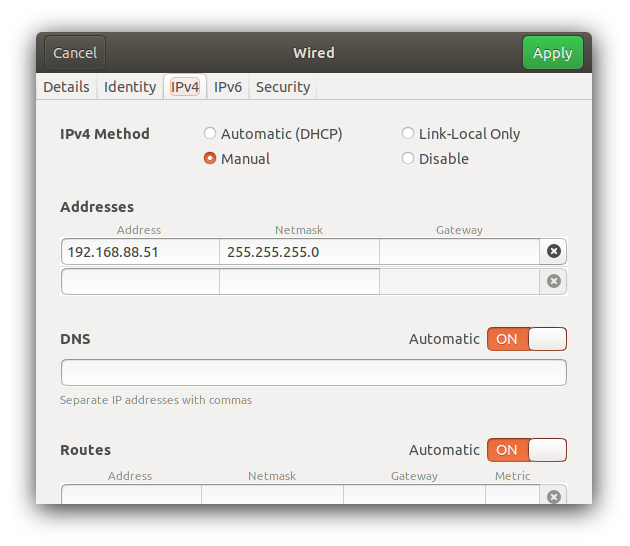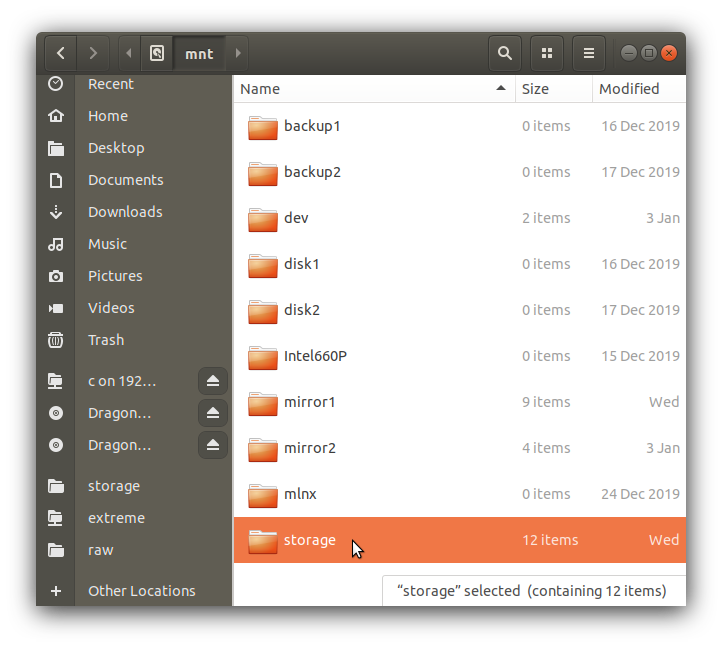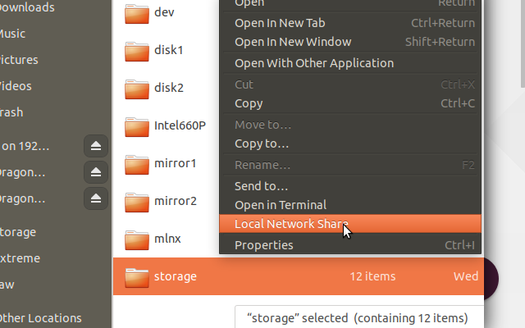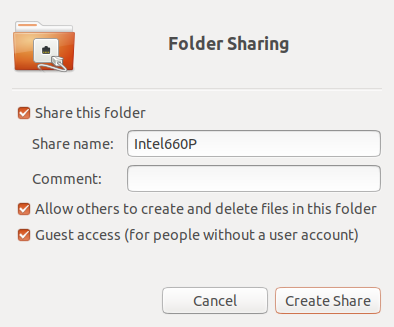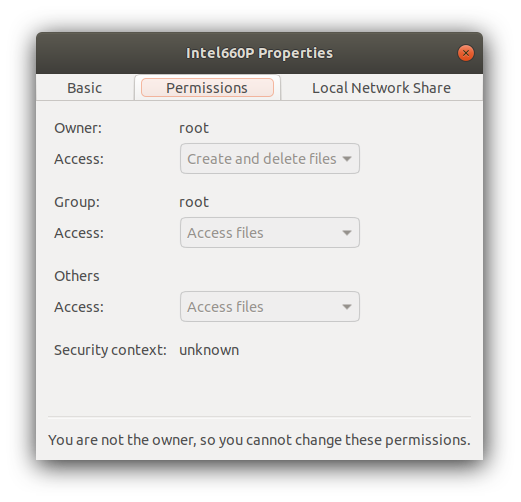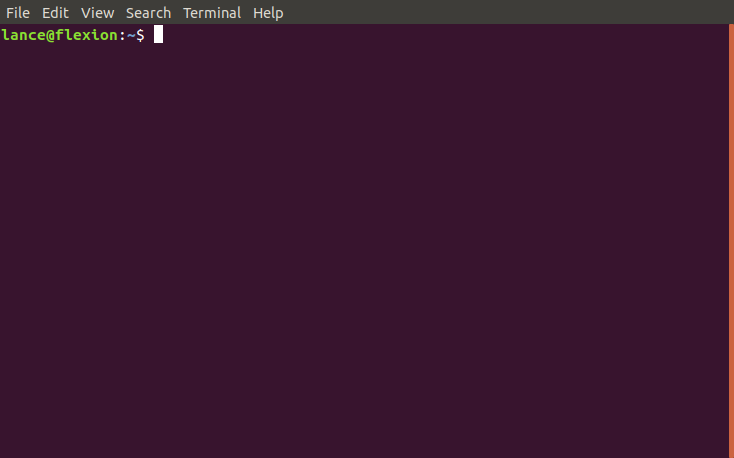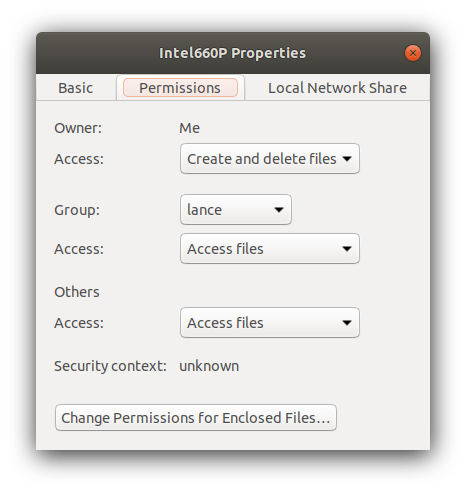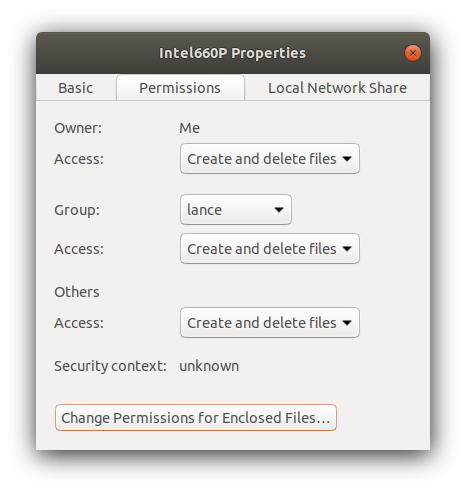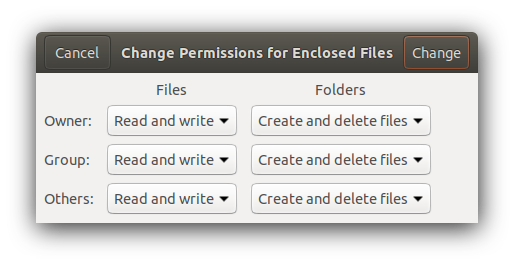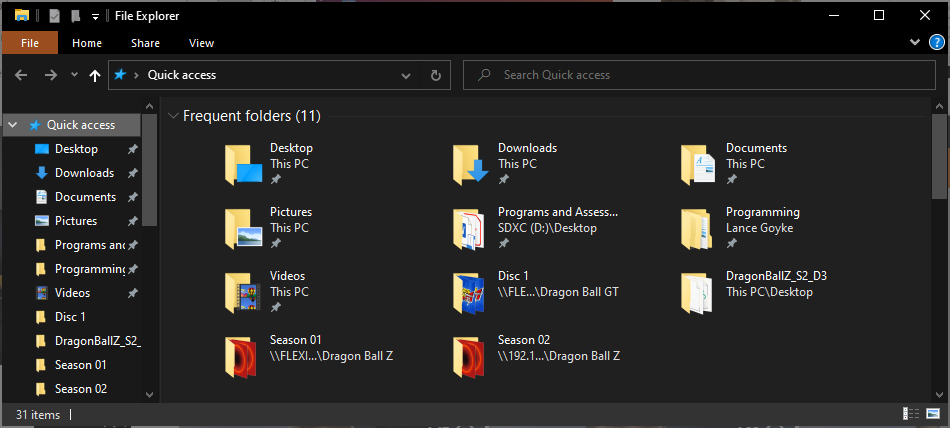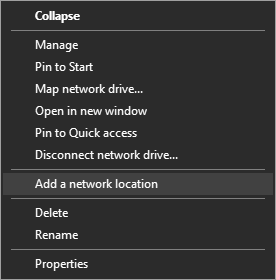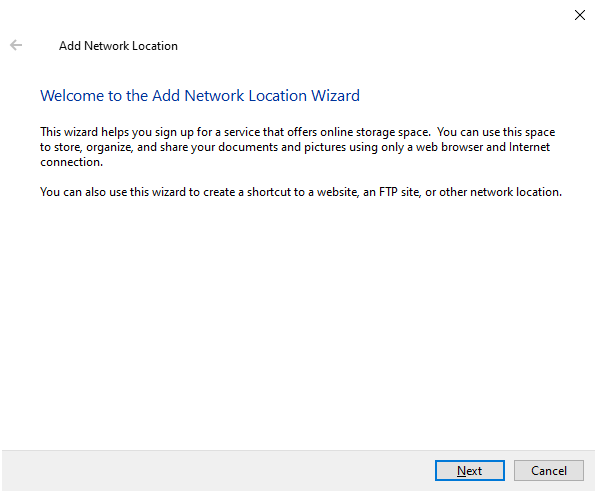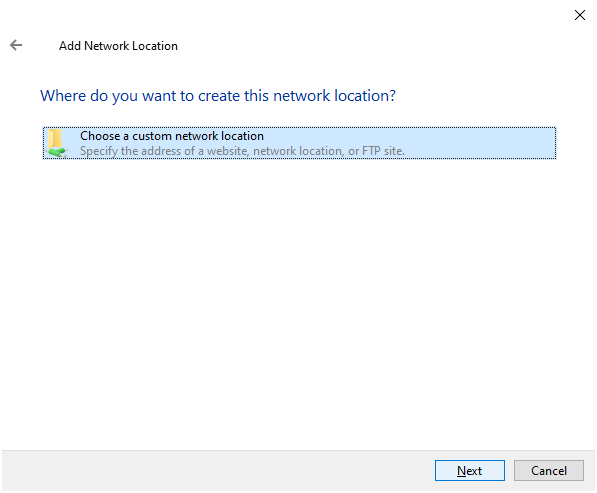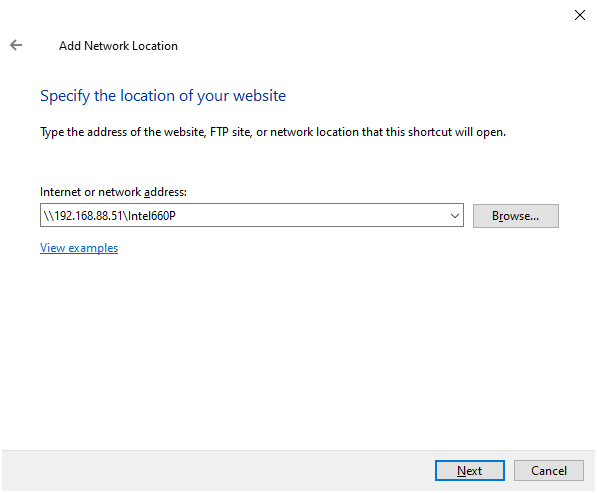10 Gigabit Networking Between Home Server and Computer
In my other life, I film a lot of videos on fitness.
After a recent lecture a few friends and I did for charity, I found out… I’m out of storage space!
I built a server for my home to not only store the videos I film, but also as a media server to store and watch some of the bluray and DVD content I’ve purchased over the years.
Problem is I have about 5TB of my own storage. And I have a few computers lying around that can help with the job of transcoding my ripped bluray and DVD media.
But if I do that on multiple devices, I’ll still have to transfer them back to the server.
So I decided to set up 10 gigabit ethernet between my main computer and my server.
Bits vs Bytes Networking often describes speed in bits. In our daily computing, we usually use bytes. One byte is comprised of eight bits.
Ex 1) 1 gigabit networking means 125 megabytes per second Ex 2) 10 gigabit networking means 1.25 gigabytes per second
Inventory - what you’ll need to get this going
I will outline what I bought exactly at the end of this section, but here’s an overview so you can pick and choose what you need.
- At least two computers
- Two networking interfaces
- A 10 gigabit switch
- The appropriate cables (one for each computer)
Network card
My server is in a huge tower (Fractal Design Define XL R2) with a huge motherboard (Supermicro X9DRH-7F). There is a variant of this motherboard with onboard 10 gigabit ethernet, but the cost was double at the time of purchase, so I opted for this cheaper one.
To get 10 gigabit networking, I will need a 10 gigabit network adapter. I can use one of my six PCIe 3.0 x8 slots, with a max transfer rate of about 8GBps, is plenty fast enough to take a 10 gigabit network adapter card. There could even be two or four 10GbE interfaces on that card and it would still work, since 10 Gb = 1.25 GB and 40 Gb = 5 GB.
Now there are two major types of connectors used for 10 gigabit ethernet: the standard-looking RJ45, and the intimidating SFP+.
Connector type
There are four major methods for home use
- Direct Attach Copper (DAC) cable – cheap but only works for short distances
- LC connector for multi-mode fiber optic cable – better for longer distances across the home
- LC connector for single-mode fiber optics – good for REALLY long distances, but doesn’t seem to make sense for home use
- RJ45 – only really makes sense if you already have at least Cat 6a ethernet cables
I found this video from Craft Computing on YouTube very helpful here. More on this when we talk about the 10 gigabit switch in a few sections.
My server is sitting right underneath my work desk, so I didn’t need long cables. I was going to pick an RJ45 connector until I discovered…
Thunderbolt 3 to 10 Gigabit Adapter
It would have been easy to just buy two of those network cards above and call it day, but my main computer is actually a Lenovo X1 Extreme Gen 1 laptop. I can’t just plug in a traditional PCIe network card.
This laptop is very capable (read: expensive) and comes with Thunderbolt 3, which is EVEN FASTER than 10 GbE, running 40 Gbps through the proper cables. But I need an adapter to get the 10 GbE into the TB 3 port on my laptop.
QNAP makes just such an adapter – one for SFP+ connections, and one for RJ45 connections. The SFP+ adapter was cheaper, so I chose that.
10 Gigabit Switch
I had intended to just plug the two computers together and call it a day, but I decided a much more elegant solution would be to plug each machine into a switch and let the switch facilitate the connections.
The aforementioned YouTube video from Craft Computing detailed a super affordable product: the Mikrotik CRS305-1G-4S+IN. It comes with a power supply, is nearly silent when running, and has one gigabit port to hook up to the main router (if desired) and four 10 gigabit ports to use as a switch.
Summary Purchase List
This is assuming your have a laptop with Thunderbolt 3 and a tower server with open PCIe lanes.
- Mikrotik CRS305-1G-4S+IN - 10 gigabit switch
- Mellanox MNPA19-XTR - 10 gigabit SFP+ network card for server (2-port and 4-port variants)
- QNAP QNA-T310G1S - 10 gigabit to Thunderbolt 3 network adapter for laptop
- (2x) DAC cable
Getting It Working - NOT quite plug and play
One thing I need to make perfectly clear: I am not a networking guru. I just like to tinker around and learn new stuff. So when that Craft Computing video said this solution was “plug and play”, it left me a little confused when I plugged everything in and it wasn’t working.
I just needed to realize how my computers were connecting.
Success!
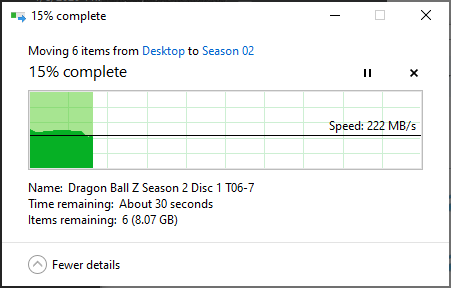
Check out those transfer speeds! This is from a local Samsung NVMe drive, through a Direct Attach Copper cord, into a 10 gigabit switch, out another DAC cord, and writing onto one of two spinning hard disks in my server.
As with most technology-based projects, this was TREMENDOUSLY FRUSTRATING and then TREMENDOUSLY REWARDING. Hope this helps one of you out there.
What are you using your 10 gigabit network for? Anybody doing any photo or video editing through it? Leave a comment below if you want an excuse for a humble brag.